PyCharm은 파이썬 개발을 위한 통합 개발 환경(IDE)로, 파이썬 코드 편집, 디버깅, 테스트, 버전 관리 등을 지원합니다. 아래는 PyCharm을 설치하는 상세한 방법을 설명합니다.
PyCharm 설치
JetBrains 사이트 방문
먼저, JetBrains의 공식 웹사이트(https://www.jetbrains.com/pycharm/)에 접속합니다.
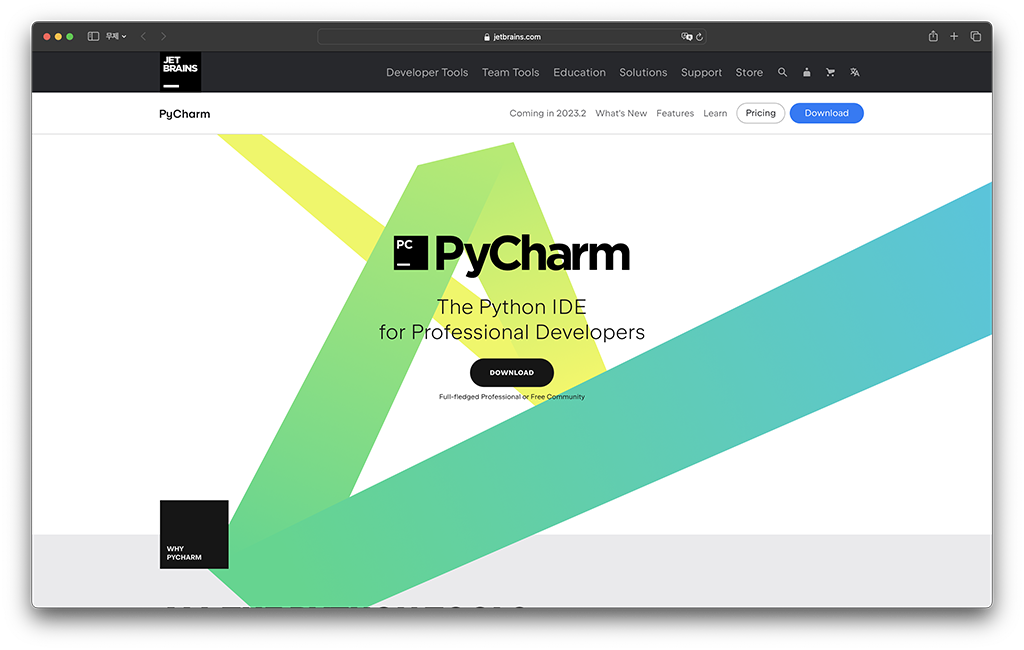
다운로드 페이지
웹사이트에 접속하면 PyCharm 다운로드 페이지가 열립니다. 여기서 Community 또는 Professional 버전 중 원하는 버전을 선택합니다. Community 버전은 무료이며, 기능이 제한적이지만 대부분의 파이썬 개발 작업에 충분합니다. Professional 버전은 유료이며, 기업용 기능과 데이터 과학 도구 등 더 많은 기능을 제공합니다.
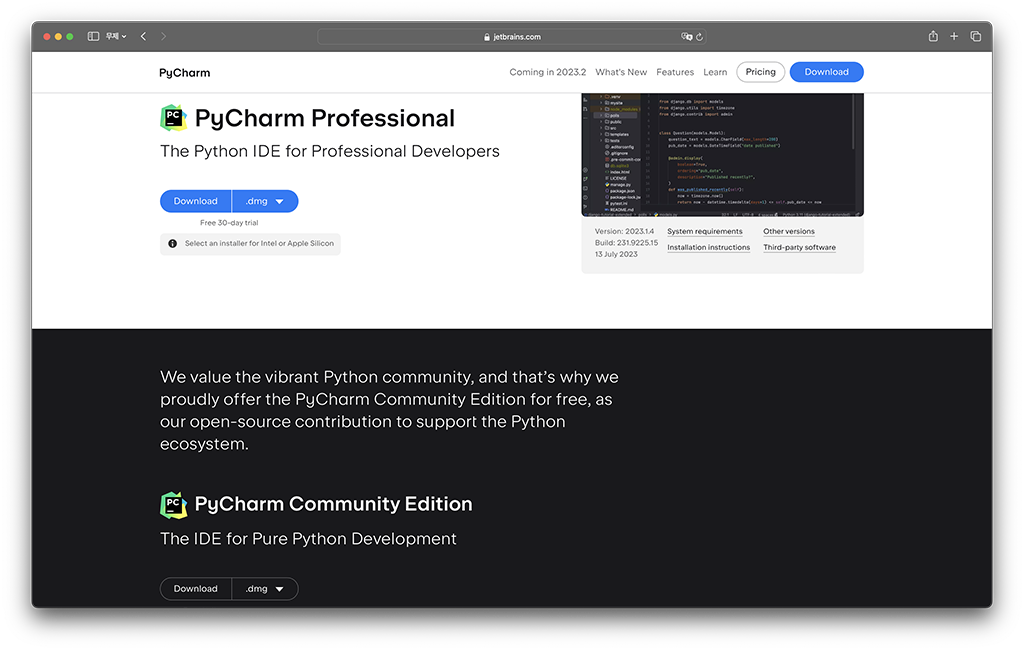
운영 체제 선택
원하는 버전을 선택한 후, 운영 체제에 맞는 다운로드 버튼을 클릭합니다. PyCharm은 Windows, macOS, Linux 운영 체제에서 모두 사용할 수 있습니다.
설치 파일 다운로드
다운로드 버튼을 클릭하면 설치 파일이 다운로드됩니다. 파일 크기가 크므로 다소 시간이 걸릴 수 있습니다.
설치
다운로드가 완료되면 다운로드한 설치 파일을 실행합니다. Windows의 경우 .exe 파일, macOS의 경우 .dmg 파일, Linux의 경우 .tar.gz 파일을 실행하면 설치 프로세스가 시작됩니다.
PyCharm 설정
설치 프로세스가 시작되면 PyCharm의 기본 설정을 선택할 수 있습니다. 대부분의 경우 기본 설정을 유지하는 것이 권장됩니다.
라이선스 등록
Professional 버전을 사용하는 경우 라이선스를 등록해야 합니다. 무료 Community 버전은 라이선스 등록이 필요하지 않습니다.
설치 완료
설치가 완료되면 PyCharm이 실행됩니다. 이제 파이썬 개발을 위해 PyCharm을 사용할 준비가 되었습니다.
PyCharm을 성공적으로 설치하면 파이썬 개발에 필요한 다양한 기능과 도구를 사용할 수 있으며, 편리한 개발 환경을 즐길 수 있습니다.
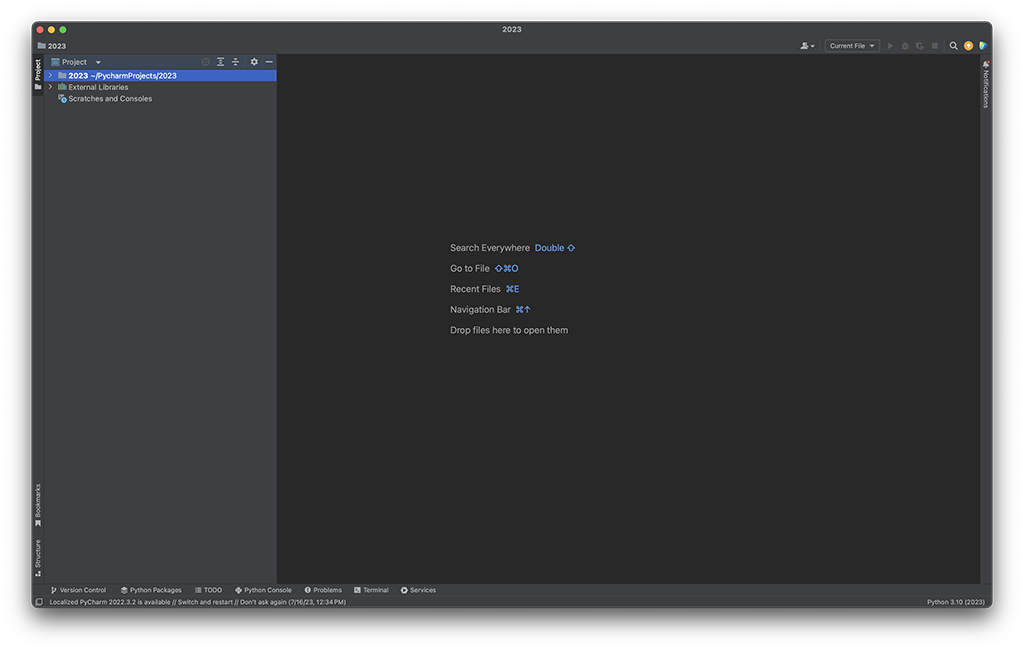
Pandas 설치
pip를 사용하여 pandas를 설치하는 방법을 상세하게 설명하겠습니다.
파이썬 환경 확인
먼저, 컴퓨터에 설치된 파이썬 버전을 확인합니다. 명령 프롬프트(Windows) 또는 터미널(macOS, Linux)을 열고 다음 명령을 실행합니다
python --version파이썬 버전이 출력되면 설치된 파이썬 버전이 확인됩니다. 파이썬 3.x 버전을 사용하는 것이 좋습니다.
pip 업그레이드 (선택 사항)
최신 버전의 pip를 사용하기 위해 업그레이드를 진행합니다. 명령 프롬프트 또는 터미널에서 다음 명령을 실행합니다
python -m pip install --upgrade pippandas 설치
pip를 사용하여 pandas를 설치합니다. 명령 프롬프트 또는 터미널에서 다음 명령을 실행합니다
pip install pandas이제 pandas가 설치됩니다. 설치가 완료되면 메시지가 출력될 것입니다.
pandas 버전 확인 (선택 사항)
설치가 정상적으로 완료되었는지 확인하기 위해 pandas의 버전을 확인할 수 있습니다. 명령 프롬프트 또는 터미널에서 다음 명령을 실행합니다
python -c "import pandas as pd; print(pd.__version__)"설치된 pandas의 버전이 출력됩니다.
pandas를 설치하면 데이터 분석 및 조작을 위한 강력한 도구를 사용할 수 있습니다. 필요한 경우, 다른 라이브러리들과 함께 파이썬 개발 환경을 구축하여 원하는 작업을 수행할 수 있습니다.
![[Python] 01. Pandas 데이터프레임 생성하기](https://coldbrown.co.kr/wp-content/uploads/2023/07/Python-01.-Pandas-데이터프레임-생성하기.png)
![[Python] 04. Pandas 데이터프레임 누락된 데이터 처리하기](https://coldbrown.co.kr/wp-content/uploads/2023/07/Python-04.-Pandas-데이터프레임-누락된-데이터-처리하기-150x150.png)
![[Python] 30. Pandas 데이터프레임 lambda 함수 사용하기](https://coldbrown.co.kr/wp-content/uploads/2023/09/Python-30.-Pandas-데이터프레임-lambda-함수-사용하기-150x150.png)
![[Python] 16. 여러 파일로 분리하여 함수를 구성하고 사용하는 방법](https://coldbrown.co.kr/wp-content/uploads/2023/07/Python-16.-여러-파일로-분리하여-함수를-구성하고-사용하는-방법-150x150.png)
![[Python] 28. Pandas 데이터프레임 Rank 함수 사용하기](https://coldbrown.co.kr/wp-content/uploads/2023/09/Python-28.-Pandas-데이터프레임-Rank-함수-사용하기-150x150.png)