엑셀의 피벗테이블은 데이터를 요약하고 분석하는 강력한 도구입니다.
피벗테이블을 사용하여 복잡한 데이터를 간단하고 이해하기 쉬운 형태로 정리할 수 있습니다.
아래에 간단한 예제와 함께 사용 방법을 설명해드리겠습니다.
피벗테이블 예제: 판매 데이터 분석
가상의 상황을 가정해보겠습니다. 당신은 한 온라인 쇼핑몰의 판매 데이터를 다루고 있습니다.
데이터에는 제품명, 고객명, 판매 날짜, 가격 등이 포함되어 있습니다.
데이터 정리
우선 판매 데이터가 있는 엑셀 시트를 열어주세요.
데이터는 열별로 정리되어 있어야 합니다. 열에는 제목 행이 포함되어 있어야 합니다.
| 제품명 | 고객명 | 판매 날짜 | 가격 |
|---|---|---|---|
| 제품 A | 홍길동 | 2023-07-01 | 100 |
| 제품 B | 이몽룡 | 2023-07-02 | 150 |
| 제품 A | 아무개 | 2023-07-03 | 100 |
| … | … | … | … |
피벗테이블 생성
데이터를 선택한 후 “삽입” 탭에서 “피벗테이블”을 클릭합니다.
“피벗테이블 생성” 대화상자가 나타납니다.
“테이블/범위”에 데이터 범위가 자동으로 입력되어 있어야 합니다. 데이터 범위가 정확한지 확인하고, “새 워크시트” 또는 “기존 워크시트” 중 원하는 옵션을 선택합니다.
“위치”를 선택하고 확인을 클릭합니다.
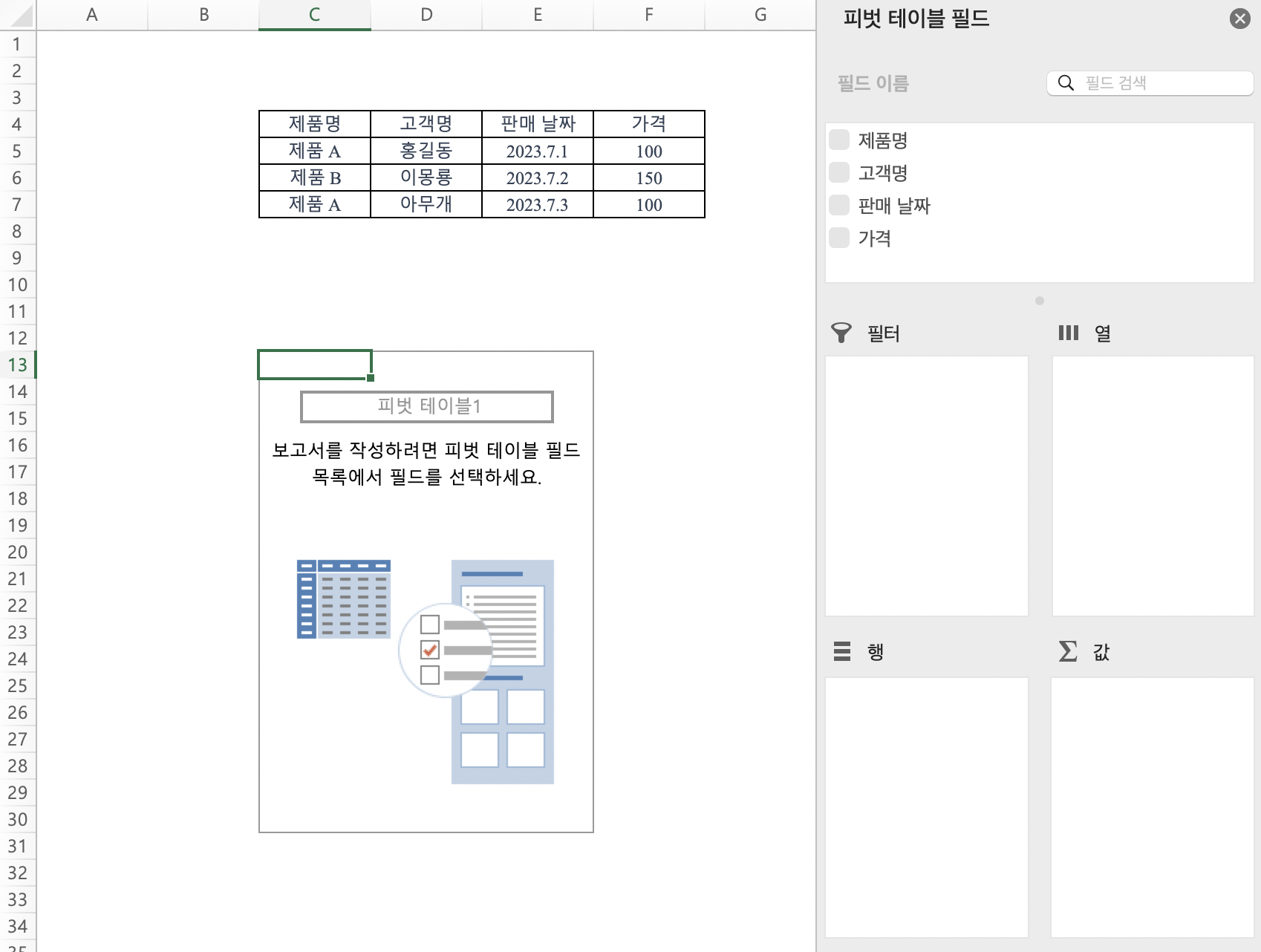
피벗테이블 필드 설정
피벗테이블이 생성되면 “피벗테이블 필드” 패널이 나타납니다.
이 패널에서 제품명, 고객명, 판매 날짜, 가격과 같은 필드들이 나열됩니다.
필요한 필드를 “값”, “행 레이블”, “열 레이블”, “필터” 등의 영역에 드래그 앤 드롭하여 배치합니다.
피벗테이블 조작
필드를 영역에 배치하면 피벗테이블이 자동으로 데이터를 요약하고 분석합니다.
예를 들어, “제품명”을 행 레이블로, “판매 날짜”를 열 레이블로, “가격”을 값으로 설정하면 판매 날짜별로 제품의 판매량과 총 판매액을 확인할 수 있습니다.
필요에 따라 필터를 적용하여 특정 기간이나 제품만 볼 수 있습니다.
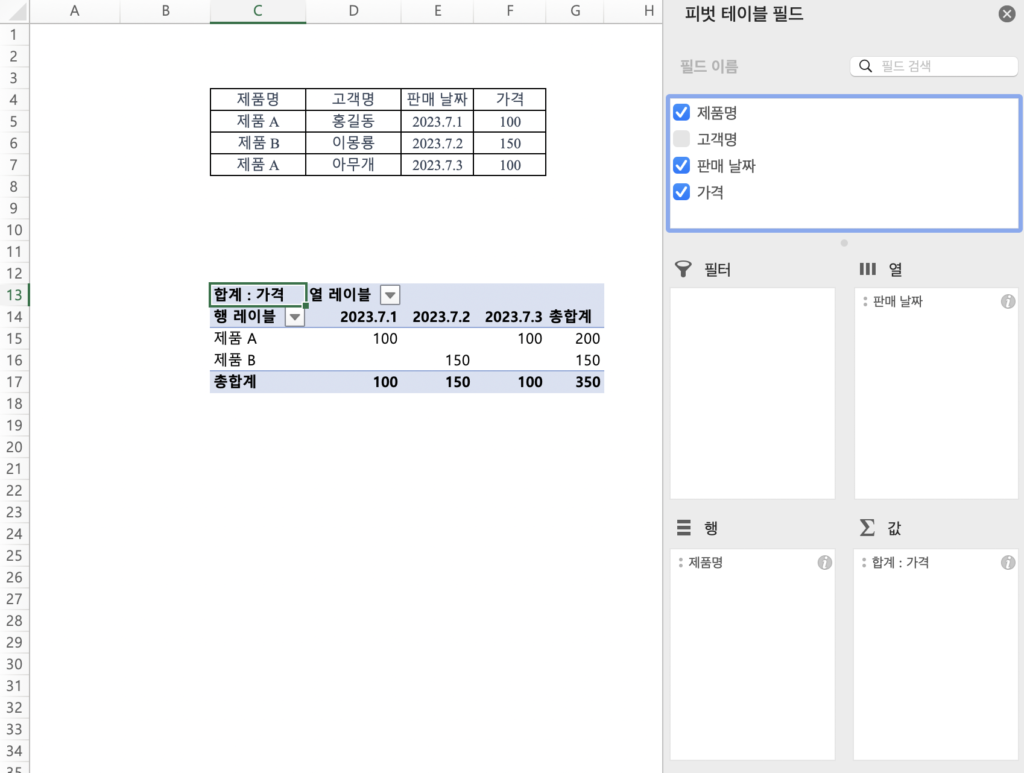
형식 및 스타일 지정
피벗테이블의 디자인을 개선하려면 “피벗 테이블 분석도구” 탭을 사용하여 형식 및 스타일을 지정할 수 있습니다.
피벗테이블은 이렇게 데이터를 요약하고 원하는 정보를 빠르게 추출하는데 유용한 도구입니다. 상황에 따라 필드 배치 및 설정을 조정하여 원하는 분석 결과를 얻을 수 있습니다.
![[Excel] 10. 평균을 구하는 여러 함수 사용하는 방법](https://coldbrown.co.kr/wp-content/uploads/2023/09/Excel-10.-평균을-구하는-여러-함수-사용하는-방법.png)
![[Excel] 08. INDEX, MATCH 함수 쉽게 사용하기](https://coldbrown.co.kr/wp-content/uploads/2023/08/Excel-08.-INDEX-MATCH-함수-쉽게-사용하기-150x150.png)
![[Excel] 01. Vlookup 대소문자 구분하는 방법](https://coldbrown.co.kr/wp-content/uploads/2023/07/Excel-01.-Vlookup-대소문자-구분하는-방법-150x150.png)
![[Excel] 10. 평균을 구하는 여러 함수 사용하는 방법](https://coldbrown.co.kr/wp-content/uploads/2023/09/Excel-10.-평균을-구하는-여러-함수-사용하는-방법-150x150.png)
![[Excel] 02. Vlookup 적용 시 N/A 처리하는 방법](https://coldbrown.co.kr/wp-content/uploads/2023/07/Excel-02.-Vlookup-적용-시-NA-처리하는-방법-150x150.png)